After Windows installation completes, your Mac starts up in Windows and opens a ”Welcome to the Boot Camp installer” window. Follow the onscreen instructions to install Boot Camp and Windows support software (drivers). You will be asked to restart when done. Windows 8 1 free download - uTorrent, Apple Mac OS Update 8.6, Apple Mac OS Update 8.1, and many more programs. If you want to run Windows 10 on your Mac you can download it as a 'disk image' file - sometimes also called an 'ISO file' - from Microsoft's website.
This is a step by step guide for installing Windows 8 on MAC using Boot Camp. After installing Windows 8 on your Mac, you will have dual operating systems and you can switch between OS X and Windows anytime you want. If you are a web developer and you only have a Mac and want to develop applications for Windows, or you have been a Mac user and want to experience the feel of Windows, then here is your opportunity. Boot camp also creates a separate partition for Windows on your hard drive and guess what? It’s free.
Also Read – 5 iOS Apps not available on Android/Windows
What you’ll need
- Mac with OS X 10.8.3 or later.
- Boot Camp should be pre-installed on your Mac. For checking for the latest version, you can visit Support Downloads offered by Apple for Boot Camp.
- A bootable DVD or USB drive of Windows 8.
- 30 GB of free disk space that will be needed to create a partition for Windows 8.
- An 8 GB USB Drive to save the Boot Camp drivers.
Can You Install Windows On Mac
Step 1: Setting up of Boot Camp
- Run Finder and for running Boot Camp Assistant, click on Applications.
- Go to Introduction Page and then click on Continue.
- Now, tick or check the boxes named Windows Support Software from Apple and Install Windows 8 which are on Select Tasks Page and then click on Continue button.
- Next step is to save the Windows Support Software which is on the Save Windows Support Software Page and then click on continue button.
- On the dialogue box that appears while adding of a new helper tool by Boot Camp Assistant, enter your Mac username and password and then click on Add Helper button.
- Now for partitioning the Windows, go to Create the partition for Windows page and then you have to hold the mouse and drag the driver that is there in between the MAC OS X and Windows boxes in order to set the size of the partition of Windows. Ensure that the size of partition is 40 GB or more.
- Click Install.
Your Mac will reboot after it has finished partitioning the disk. The time for reboot might vary depending upon the speed of your system.
Step 2: Installing Windows 8
After you MAC successfully reboots, Windows 8 is installed by following the regular Windows setup instructions either from the USB drive or DVD of Windows 8 that you have prepared. When selecting the partition, be sure to select the one labelled “BOOTCAMP”.
Download Windows For Mac Free
NOTE : Please be patient and don’t try to reboot or shut down your MAC.
Your MAC will restart for the second time.
Step 3: Installing of MAC drivers and other related softwares for Windows
- After the successful installation of Windows 8 on your MAC, you need to install the necessary drivers and softwares so that the interaction between Mac and Windows 8 can happen as needed.
- To run the Setup program, plug-in the USB drive that you used earlier.
- Then, follow steps that appear on the screen and your Windows 8 will be installed.
- Congratulations! You have successfully installed Windows 8 on your MAC. You can now easily dual boot OS X and Windows 8 on your computer.
Now, whenever your Mac restarts, it will start Windows by default. You can also change the default operating system or select your choice of operating system upon reboot.
Step 4: Changing the Operating System
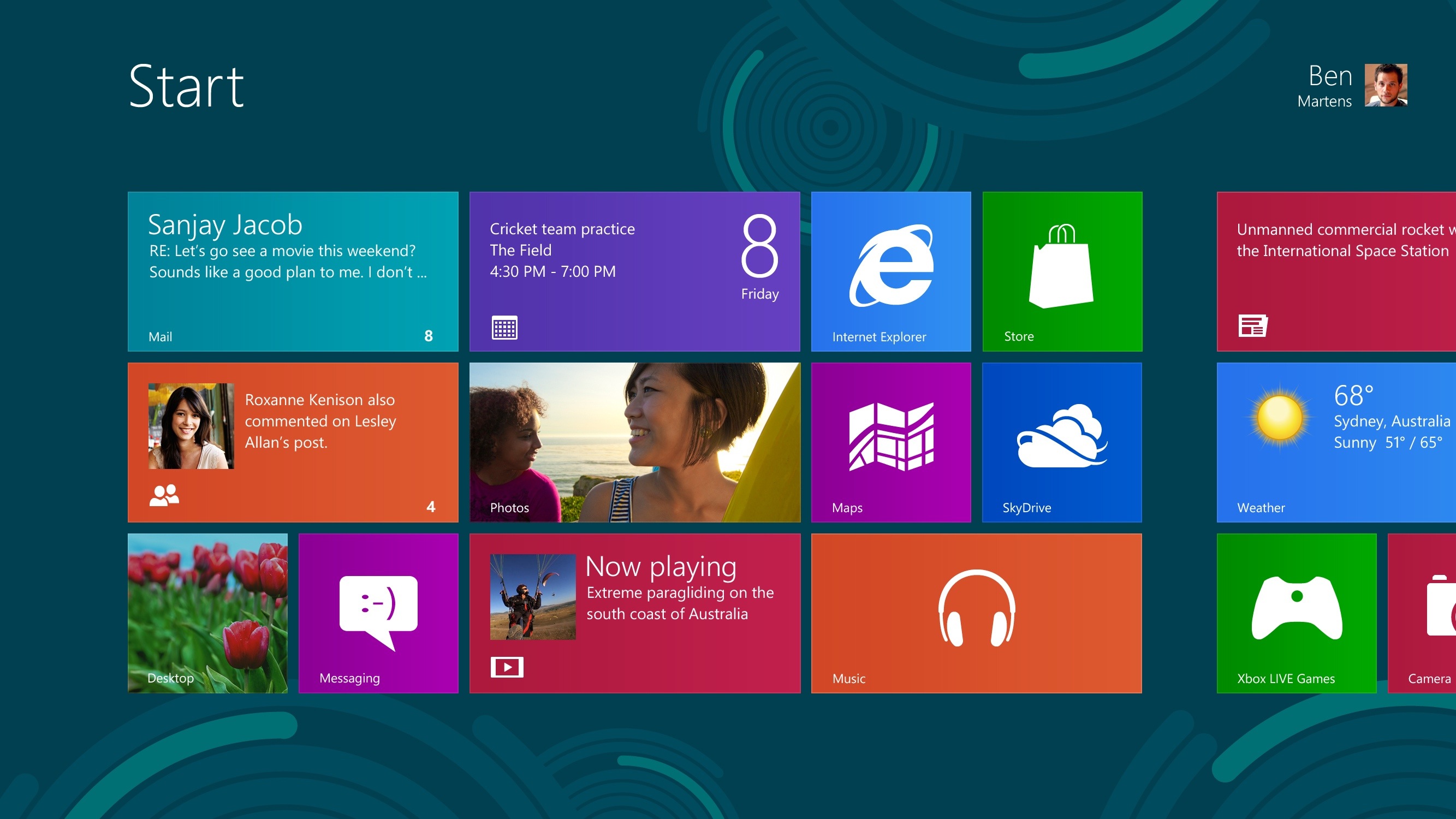
- Reboot or Restart your Mac.
- When your Mac boots up, hold Option Key till you see the Operating System selection screen.
- Choose the desired operating system and double click on it.
If you want to change the start order of the default operating system then, following steps needs to be followed in Windows 8:
- Go to Start button or click on Windows button on the keyboard and click on the Control Panel or right click on Control Panel and click open.
- Once you open the Control Panel, click on Boot Camp icon.
- When the User Account Control dialog box appears, click on Yes.
- Now to immediately restart your Mac, click on Restart button or click on Startup Disk icon. Now your MAC will restart with your desired operating system.
We hope that you find this step by step by step guide useful for installing Windows 8 on MAC using Boot Camp. Now you can switch between Windows 8 and OS X anytime you want. You can also select your desired Operating System and make any one of them as your default operating system. Now, when you start your MAC, your default Operating System will automatically load.
Windows 10 Free Download For Mac
Windows 8 revamped the Windows UI with its new Modern look and feel. This is all nice except the fact that the way to access many things has changed. Talking of the MAC address, you can now find it easily using the Modern Interface, plus there’s the same old method of using the command prompt as well.
Can I Download Windows 8 On My Computer
Method 1 – Using the Modern Interface
Find the Physical Address of MAC Address in the Modern Interface of Windows 8.1 is a very easy and straightforward process. Refer to the following steps to locate it.
- Tap/Click on Start (or press the Windows logo key on your keyboard) and type ‘Network Connection‘.
- From the items found on the right, tap/click on the Network connection settings.
- In the network settings, click or tap on the name of connection for which you need the Physical (MAC) Address.
- The details/properties of the particular connection/adapter will be displayed.
- The MAC address can be found in front of the Physical Address item.
- Click on Copy if you want to copy the entire properties to your clipboard.
Method 2 – Using the Command Prompt (CMD)
MAC address of a particular adapter can also be found using the Command Prompt. Refer to the steps below to find out the MAC address of your network adapter using Command Prompt.
- Click or tap on Start and type cmd.
- Press enter on your keyboard or else tap or click on Command Prompt in the find window at the left.
- Type ipconfig /all in the Command Prompt window and press Enter.
- Once the command is completed, scroll to the Network Adapter for which the MAC address is needed.
- Mark the address written against the Physical Address field and copy it for further use (where needed).
Install Windows 8 On Mac
Method 3 – Connection Properties
Can You Put Windows On Mac
If you are connected to the network, you can also find the MAC address in its status. Just open the networking and sharing center, right click on the appropriate connection and select Status. Then just press on details and note the address shown in front of Physical Address. that’s your MAC address.